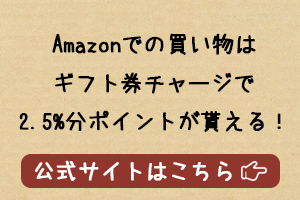記事内に商品プロモーションを含む場合があります
KeySwapは、キーボードで使わない「キーの無効化」及び「キーの置き換え」ができる便利なフリーソフトです。
例えばこんな時に▼
- Caps Lockなど普段使わないキーを無効化したり…
- ゲーム時にミスタッチを防ぐ目的で無効化したり…
- 特殊な配列なキーボードのキーを置き換えして使いやすくしたり…
覚えておいて損はないフリーソフトです。ベクターではわかりづらいですが、このソフトは「Windows10に対応」しているので安心してご使用下さい。
それでは、KeySwapを使ったキーボードの無効化・置き換えの方法を解説していきます。
KeySwapのダウンロード方法
- STEP1「ベクター」でKeySwap for XPをDLサイトへ行ったら「ダウンロードはこちら」ボタンを選択。
3回くらいダウンロードはこちらボタンを押したら開始されます。 - STEP2保存するzipファイルを保存し、解凍後「KeySwap.exe」を実行するとソフトがたち上がります
KeySwapの使用方法
- STEP1キーの無効化・置き換えを行う

【キー名】は無効化及び置き換えしたい元のキーを指定。【変換キー名】はこれから変更するキーを指定。
キーの指定方法は直接キーボードを押してもいいし、ソフト内のキーボードをクリックしてもOK。
キーの無効化は【削除 無効化用 Delete】を押して、変換キー名のところが空白になっていればOK
- STEP2ファイルへ保存

キーの無効化・置き換えを行ったら【ファイルへ保存】ボタンを押してみ登録を選択します
- STEP3ファイル名を指定

ファイル名を記入するボックスがポップアップされるので書きます。
ファイル名はわかりやすくしておくと良いですね。
- STEP4ソフトを終了して再起動
ファイル名をつけたら【終了】ボタンを押してソフトを終了させます。
その後、再起動をすることで設定した通りにキーボードが変更されます。
実際にやってみるととても簡単にできますよ!
広告
まとめ : キーボードの不快感はこれで解決!
本記事では《【KeySwap】キーボードで使わないキーを無効化するフリーソフトがめっちゃ便利》についてまとめてきました。
自分なりにキー配置をカスタマイズできるKeySwapはなかなかに便利なフリーソフト。
万が一キーボードが壊れて「Shift」が反応しなくなった!とかそういう時にも置き換えることで代用することも可能です。
タッチパッドを無効化する方法は「【Windows 10】タッチパッドを無効化する方法をサクッと解説【ゲーム中の誤動作を防ぐ】」の記事をご覧ください。