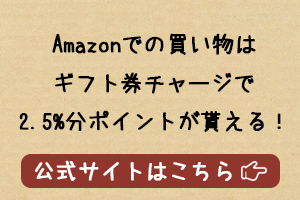記事内に商品プロモーションを含む場合があります
ノートパソコンについていてマウスの代わりとして使えるのが「タッチパッド」
最近はタッチパッドの操作も滑らかで非常に使いやすくなってきていますよね。
ただ、ゲームを遊ぶ時や作業効率を考えるのであればやはりマウスが必須。
そこで、本記事ではタッチパッドをWindows 10で無効化する方法をサクッと解説していきます。
タッチパッドを無効化する方法【2タイプ】

1.ショートカットキーで無効化する方法【超簡単】
ノートパソコンの上段のファンクションキーに下記のようなマークがあった場合、【Fnキー + 該当のファンクションキーの同時押し】で即座に切り替えができます。

多少メーカーによってデザインが異なりますが、タッチパッドにバッテンがついているマークなので分かると思います。
一瞬で切り替わるのでこれが一番単純で簡単な方法になります。
2.タッチパッド無効化付きのPCを選ぶ【超簡単】

ゲーミングノートPCについていることがありまして、タッチパッドの左上部分をダブルタップすることでタッチパッドのON/OFFを切り替えられるモデルがあります。
ゲームはマウスでする人が多いので、こういう機能が搭載されていると便利ですよね。
汎用的ではないですがこちらも一瞬で切り替わるので、簡単です。

3.設定から無効化する方法【簡単】
- STEP1スタートメニューを開く

左下の歯車アイコンを選択 - STEP2Windowsの設定が開く

最上段にある「デバイス」を選択 - STEP3左のメニューからタッチパッドを選択

マウス接続時にタッチパッドをオフにしないというチェックを外す
これにて完了です!
STEP3の「マウス接続時にタッチパッドをオフにしない」という表示がない場合
「関連する設定」の「追加の設定」を選択します。

そうすると、「マウスのプロパティ」が表示されるのでその中のタブの「デバイス設定」から「USBマウス接続時に内蔵ポインティングデバイスを無効にする」にチェックを入れてOKを押してください。
タッチパッドの無効化 まとめ
この記事では《【Windows 10】タッチパッドを無効化する方法をサクッと解説【ゲーム中の誤動作を防ぐ】》についてまとめてきました。
タッチパッドの無効化は非常に簡単ですので、ゲームの誤動作を防ぎたい方はサクッとためしてみてくださいね。
キーボードの誤動作を防ぐ方法は「【KeySwap】キーボードで使わないキーを無効化するフリーソフトがめっちゃ便利」の記事で解説しているので併せてご覧下さい。