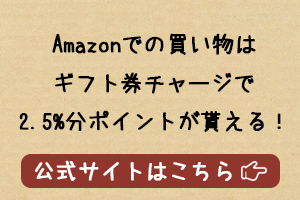記事内に商品プロモーションを含む場合があります
デスクトップパソコンでゲームをしている方にこだわって欲しいのが【ゲーミングモニター】
ゲーミングモニターはモニターサイズの違い以外にもそれぞれ様々な違いがあります。
この、リフレッシュレートを基準にするとゲーミングモニターがグッと選びやすくなるから是非覚えておきたいところ。
さらに、混合しがちな「フレームレート(fps)」との違いも解説していきます。
それでは《ゲーミングモニターのリフレッシュレートとフレームレートとは?初心者にもわかりやすく解説》について書いていきます。
関連記事 : 初心者必見!おすすめのゲーミングモニターをリフレッシュレート別に厳選紹介【コスパ重視】
リフレッシュレートってどういう意味?
初心者にもわかりやすいように図を用意したのでまずは下記をご覧下さい。

リフレッシュレートは一言で、「1秒間に画面が切り替わる回数」です。
画像にもある「〇〇Hz」というのがリフレッシュレートの値となり、60Hzであれば1秒間に60回画面が切り替わることになります。
この値が144Hzや240Hzなど高くなるにつれて画像の切り替わる回数も多くなるので、滑らかにぬるぬると映像が表示されるようになる、というわけです。
イメージで言うとパラパラ漫画を思い出すと分かりやすいかと思います。パラパラ漫画のコマ数が多いほど滑らかな動きになりますよね。それと一緒です。
初心者の方は144Hzでも十分に映像の滑らかさを体感できるので、最初は「144Hzモニター」でOKかと思います。
本格的にやりこみたい方や、最初からフル装備で挑みたい方は「240Hzモニター」を選びましょう!
リフレッシュレートが高いことの具体的なメリットについて

- エイム(標準合わせ)が有利になる
- 僅かな動作を見逃しにくくなる
メリット1 : エイム(標準合わせ)が有利になる
映像が滑らかだとエイムがしやすく、思った通りに・狙ったところに打つことができるようになります。
これは、PUBGやフォートナイトなどFPS(シューティングゲーム)においてかなり有利に働きます。
実際に違いを体感してみないとわかりにくい所ではありますが、確実に「ゲームで勝てる」性能に近づきます。
メリット2 : 僅かな動作を見逃しにくくなる
FPSをしていると僅かな動きに対応できるかが生き残れるか否かを分けますよね。
もちろん、人によって反応速度に差はあるのですが、その差を科学の力(お金)を使って埋めてしまうことができるんですよね。
低リフレッシュレートよりクリアリング(安全確認)がしっかりとできるため、生存もしやすく、上級者はもちろん初心者も高リフレッシュレートによる恩恵を受けられます。
広告
リフレッシュレートとフレームレート(fps)の違いは何?
フレームレートに関してはリフレッシュレートがどういうものか理解をしていれば違いは簡単にわかります。
と言うのも、
リフレッシュレート(Hz)がモニター側の1秒当たりの表示数であるならば、フレームレート(fps)はデバイス側(パソコン・PS4・Switch)などの1秒当たりの表示数であるからです。
この解釈で概ねOKです。
そう考えると二つのことが密接に関係していることがわかりますよね。
この2つがちぐはぐになっていると全く意味がなくなってしまいます。
例えば、リフレッシュレートが144Hz対応なのに、フレームレートが60fpsまでしか対応していない場合、リフレッシュレートも最大60Hzになってしまうということです。
リフレッシュレートの確認方法

ホーム画面で右クリックをすると↑の画像がでてくるので、「ディスプレイ設定」を選択します。

左のメニューから「ディスプレイ」を選択後、「ディスプレイの詳細設定」を選択します。

ここでもリフレッシュレート(Hz)が記載されていることがありますが、もっと詳しく知るために、「プロパティを表示」を選択。

最初はアダプタータブが選択されているので「モニター」タブに切り替えます。
そうすると、画面のリフレッシュレートが表示されるので、ボックスを選択するとそのモニターが対応しているヘルツ(Hz)がわかります。
144Hzや240Hz対応の場合、ここにそれらも表示されます。
余談ですが、パソコンモニターは基本的なリフレッシュレートは【60Hz】であることが多いです。
ゲーミングモニターのリフレッシュレートとフレームレートの違いまとめ
本記事では《ゲーミングモニターのリフレッシュレートとフレームレートとは?初心者にもわかりやすく解説》についてまとめてきました。
- リフレッシュレート(Hz)は1秒間に画面が切り替わる回数のこと(60Hzの場合は60回切り替わる)
- フレームレート(fps)はパソコン側で1秒間に何枚のコマ数(画像)を表示できるかのこと
- リフレッシュレートとフレームレートは同じ数値である必要がある(片方の数値が高くても低い方でしか出力されない)
初心者でも、144Hzのゲーミングモニターを使うと60Hzのモニターを使っている人に比べて勝率は上がります。