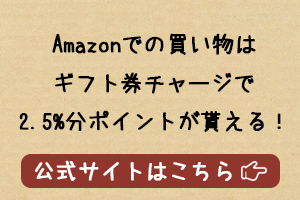記事内に商品プロモーションを含む場合があります
基本的にノートパソコンはWi-Fi(無線)接続に対応していますが、デスクトップパソコンはLANを使用した有線接続にしか対応していないことが多いです。
そこで思うのは『デスクトップパソコンをWi-Fi接続できる方法はないか?』ということ。
そこで、この記事ではWi-Fi接続を可能にする2つの方法を紹介していきます。
- おすすめのUSB子機 → 『TP-Link Archer T3U Nano/A』
- おすすめのPCIe子機 → 『Archer TX20E』
USB子機を使ってWi-Fi接続を可能にする【おすすめ】

パソコンをWi-Fi対応にする方法として最も簡単で選ばれている方法が『USB子機』をパソコンのUSBポートに差し込む方法です。
USB子機をパソコンのUSBポートに差し込むだけで専用のドライバなどのインストールも不要。
差し込むと、有線接続から無線接続のアイコンに切り替わるので自身のWi-Fiパスワードを入力すれば完了します。
ノートパソコン・デスクトップパソコンどちらも共に使用可能。
- 価格が1番安い
- コンパクトで場所をとらない
- ノートPCに差しっぱなしで移動できる
- USBポートを消費する
USB子機のおすすめはTP-Link Archer T3U Nano/A
『TP-LinkのWiFi 無線LAN子機』は1番人気のUSB子機で、Amazonのランキングでも1位、レビュー数は6,500以上獲得しています。

使い方は非常に簡単で、ドライバのインストールが不要。パソコンのUSBポートに子機を差し込むだけでWi-Fi接続が可能になります。
また、非常に小型なので隣のUSBに干渉しないというメリットもあります。
価格も約2,000円と安価なのも嬉しいポイント。
PCIe接続用子機を使ってWi-Fi接続を可能にする

PCIe(PCI-Express)接続用子機はマザーボードのPCIeスロットに差し込むことで使えるようになります。
PCIeに差し込むだけなのでこちらも接続自体はそこまで難しくはありません。
- 通信速度が速く安定する
- Bluetooth対応モデルもある
- 価格がUSBと比べて高い
- PCIeスロットを消費する
- ドライバのインストールが必要になる
USB接続子機より接続は安定しますが、価格が高く全体的に少し面倒になります。
PCIe接続用子機のおすすめはTP-Link Archer TX20E
『Archer TX20E』はコスパに優れており通信が安定しているため人気がありおすすめです。
Bluetooth 5.2、Wi-Fi6対応。WI-FIの規格はAX1800で、Wi-Fi6環境では最大1800Mbpsがでます。
通信速度も安定しており、使い方も付属のCDやHPからソフトをダウンロードするだけなので簡単です。
更に高速にしたい場合、同じくTP-Linkの『Archer TX50E』がおすすめでして、Wi-Fi6環境で最大2402Mbpsが可能となっています。
価格は『Archer TX20E』より約1,500円ほど高くなりますがより安定感を求めるならこちらを購入しましょう。
広告
子機だけでなく親機(Wi-Fiルーター)も必要

前提条件として、Wi-Fiを使うためにはWi-Fiルーターが必要となります。
自宅でスマホやタブレット、ゲーム機などのネット接続をする際にもWi-Fiルーターを使っていますよね。
Wi-Fiルーターが無いとUSB接続子機やPCIe接続子機をパソコンに差しても使えません。
何故デスクトップパソコンはWi-Fiに対応していないのか?
デスクトップパソコンにWi-Fiが搭載されていない理由は大きく2つあります。
- 位置を固定してパソコンを使うため
- 価格を抑えるため
ノートパソコンはどこでも使えるという性質上Wi-Fiの搭載は当たり前ですが、デスクトップは据え置いて使うため無線LANでなく有線LAN接続がデフォルトになっていることが多いです。
有線LANのほうが回線は安定しますしね。
また、価格を抑えるという意味もあり、Wi-Fi機能が欲しい場合パソコンの購入時にWi-Fi有りか無しかオプションで追加できるモデルもあります。
デスクトップパソコンを無線接続できるようにする方法まとめ
この記事ではデスクトップパソコンをWi-Fi接続させるための方法を2つ紹介してきました。
コスパが良くお手軽なのが『USB接続子機』を使う方法で、安定して高速な通信を実現させたいのであれば『PCIe接続子機』を使うのがおすすめです。
デスクトップを無線接続したい人は是非試してみてください。
- おすすめのUSB子機 → 『TP-Link Archer T3U Nano/A』
- おすすめのPCIe子機 → 『Archer TX20E』